Windows Live Mail (ウィンドウ・ライブ・メール)から Thunderbird(サンダーバード) へのデータ移行方法
2022年06月10日
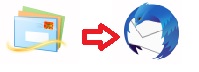
Windows Live Mail(以下WLM)からThunderbird(以下TB)への移行の方法
Windows Live Mailはwindows10以降では非推奨になっています。また迷惑メール対策などでは無料(寄付あり)のThunderbirdが優れているのでWindows Live Mailを使っている方はThunderbirdへの移行を勧めます。
1 住所禄
1-1 住所禄のエクスポート
- WLM ホーム→(左下)アドレス帳→(右上)エクスポート→カンマ区切り→エクスポート先のファイル名は適当→使用している項目にレ
1-2 住所禄のインポート
- TBにて ツール→アドレス帳→インポート→アドレス帳を項目選択→テキストファイル(csv)選択→先ほどエクスポートしたファイルを指定
- アドレス帳のフィールド(TB)、インポートするデータ(WLM)の両者をみてTB側を並び替える→インポート
注意
- 項目は名から組織オフィスの場所とメモ まで
- TBで表示されるのは「表示名」であり一方 WLMで表示されるのは「名前」になる ニックネームはTBには入っていない
2 メールアカウントの作成
- メールアカウントはメールデータのインポートに先立って作成しておく
3 メールデータの移行
3-1 TBのアドオンの設定
- メニューバーが表示されていないときは表示しておく
- TB ツール→アドオンとテーマ→拡張機能 からImportExportTools NGを追加*する→アドオンマネージャにて許可しておく
ImportExportTools NGのVerが旧いとemlファイルのインポートができない。最新は11.1
*アドオンマネージャー>拡張機能>addon.thunderbird.netをクリック>カテゴリー>インポート/エクスポート>ImportExportTools NG をThunderbirdへ追加
3-2 インポート
- インポート先のメールアカウントとフォルダを選択する(インポート後にメールが保存されるアカウントとフォルダのこと 特に指定しないときは「受信トレイ」を選択)
- ツール→ImportExportTools NG→emlファイルをインポート→emlファイルの場所指定
c:\user\xxxx\AppData\Local\Microsoft\Windows Live Mail\xxxx(メールアカウント)\inbox
inboxの中に複数のemlファイルがあるのでinboxの中のファイルを全て選択する
- 実行
- メールアカウントが複数有れば都度行う
3-2 TBのデータ整理
TBでインポートを行うと受信トレイの下にフォルダができるので、必要に応じてメールデータを移動する