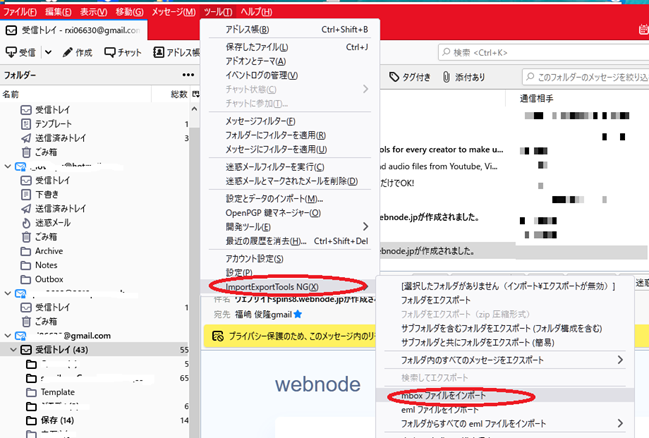Syuriken(シュリケン)2016からThunderbird(サンダーバード)へのデータ移行方法 Ver1.0
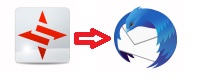
1 住所禄
1-1 Syuriken2016住所禄のエクスポート
- アドレスについてはSyuriken2016とThunderbirdの設定項目が過去となるため予めいくつかの変更が必要になります。Syuriken2016ではエクスポートに先立ち以下をおこなっておく。
- 勤務先>オフィスは移動できないので、項目を部署に書き込む
- エクスポートしたデータには項目が付加されない(もしくは付加されてもわかりにくい)ため、メール、勤務先、自宅について項目を内容とする住所禄を一つ作成しておく。メールアドレスは2つ(以上)を記載しておく。

- 以下の項目はエクスポートしない。
名前、オフィス(勤務先)、DN
- 実際のエクルポートは アドレス>ファイルに保存>CSV形式 にておこなう。
アドレスをグループに分けて使用しているときはグループ毎にエクスポートしてThunderbirdでインポートするか、全部を一緒にエクスポートしてThunderbirdでインポート後にグループに分ける方法がある。Thunderbirdでのインポート項目の調整が面倒なので全部を一緒にエクスポート、インポートした方が楽かもしれない。
- 「□サブグループ内のアドレスも全て保存」 には必要に応じてチェックをつける
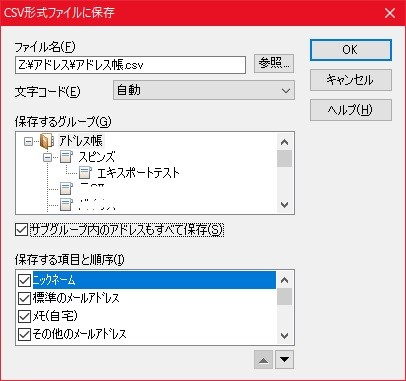
- エクスポートしたファイル(ここではアドレス帳.CSV)をエクセルで開き、項目の一覧をリストの最上位にもってくる。(場合に依っては)項目の英語名が自動生成される。
csvファイルの先頭
ニックネーム姓名,mail address@1,メモ(自宅,"mail address@2,mail aderess@3,",姓,名,セイメイ,セイ,メイ,会社名,部署,役職,TEL( 勤務先,FAX(勤務先,携帯(勤務先,〒(勤務先,住所(勤務先,TEL(自宅,FAX(自宅,携帯(自宅,〒(自宅,住所(自宅
nickname,mail,desc,sub-email,familyname,givenname,familykanagivenkana,familykana,givenkana,company,department,position,c-phone,c-fax,bell,c-zipcode,c-location,p-phone,p-fax,hphone,p-zipcode,p-address
1-2 Thunderbirdでのアドレスのエクスポート
- Thunderbirdでは次の手順によってアドレスのインポートを行う。
アドレス帳>ツール>インポート>インポートする項目の選択>アドレス帳
インポート元のファイル形式の選択>テキストファイル(csv)
Shuriken2016でエクスポートしたアドレス帳を選択して「開く」
- Thunderbirdでは以下の項目はインポートしないため□のチェックを外す
スクリーンネーム、ニックネーム、番地(自宅)2、市区町村(自宅)、都道府県(自宅)、国(自宅)、番地(勤)2、市区町村(勤)、都道府県(勤)、国(勤)、ウェッブページ1、ウェッブページ2、誕生年、誕生月、誕生日、メモ・・1個のみチェック
- インポート元(Syuriken2016)の項目(レコード)に合わせてインポート先(Thunderbird)の項目を以下のように並べ替える




「□最初のレコードにはフィールド名と含む」にチェックを入れると最初のアドレス(項目名)はインポートされない。
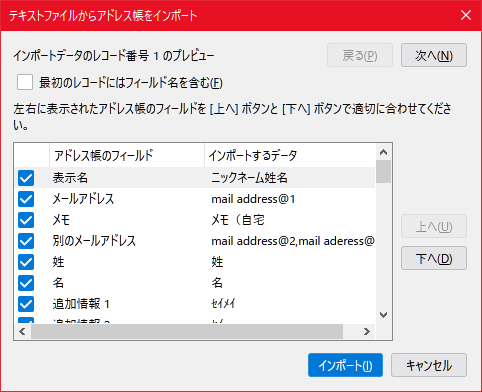
>インポート(実行)>完了
- 必要に応じて、アドレスをグループ化する。
2 メールデータ
2-1 Thunderbirdでのメールアカウントの作成
- メールアカウントはメールデータのインポートに先立って作成しておく。
2-2 Thunderbirdのアドオンの設定
- メニューバーが表示されていないときは表示しておく
- TB ツール→アドオンとテーマ→拡張機能 からImportExportTools NGを追加*する→アドオンマネージャにて許可しておく
ImportExportTools NGのVerが旧いとemlファイルのインポートができない。
*アドオンマネージャー>拡張機能>addon.thunderbird.netをクリック>カテゴリー>インポート/エクスポート>ImportExportTools NG をThunderbirdへ追加
2-3 Syuriken2016メールデータのエクスポート
- エクスポートするアカウントとフォルダを選択するが、含んでいるサブフォルダのデータは移行されない。
- フォルダ>エクスポート>MailBox形式で、保存先ファイル名を指定して「OK」
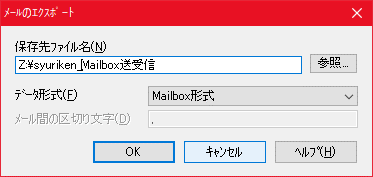
2-4 Thunderbirdでのインポート
- 対応するメールアカウントの「受信トレイ」 (もしくは必要に応じてそのしたに作ったフォルダ)を選択
- ツール>ImportExportTool NG>mboxファイルをインポート
- 単一または複数のmboxファイルを直接インポート
→サブフォルダを含む単一または複数のmboxファイルをインポート どちらでもいいみたい
□プロファイルフォルダ内でファイル選択 のチェックはしない